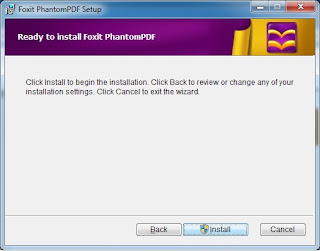LAPORAN MINGGU KETIGA di
- Mengentry data & Mengedit data Web SIMPRO PJB
- Memperbaiki PC
- Menginstall Foxit Phantom PDF
Tutorial Menginstall Foxit Phantom PDF
1. Sedikit cara untuk Menginstall Foxit Phantom PDF
- Klik dua kali pada icon APP Software Foxit Phantom PDF
Read more >>
- Mengentry data & Mengedit data Web SIMPRO PJB
- Memperbaiki PC
- Menginstall Foxit Phantom PDF
Tutorial Menginstall Foxit Phantom PDF
1. Sedikit cara untuk Menginstall Foxit Phantom PDF
- Klik dua kali pada icon APP Software Foxit Phantom PDF
3. Setelah itu centang I accept Agreement => NEXT
4. Pilih Complete Installation => NEXT
5. Kemudian klik Install
6. Tunggu proses Installasi sedang berjalan
7. Setelah proses Installasi => klik Finish
8. Pilih Register untuk mengecrack Foxit Phantom PDF
9. Kemudian pilih Install License Key
10. Untuk License Key di Notepad fpmkey
11. Copy semua tulisan yang ada di fpmkey
12. Kemudian Paste di NOTE => klik Install Key
Proses Installasi pun selesai tinggal menjalankan APP foxit phantom PDF yang saya gunakan untuk mengentry data ke web PJB Services. Sekian tutorial dari saya terima kasih & selamat mencoba ^_^