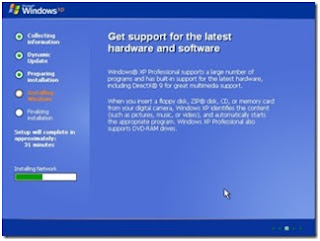SMS Gateway
FrontlineSMS adalah perangkat lunak bebas untuk manajemen sms yang relatif lebih sederhana dan mudah digunakan untuk berbagai keperluan dibandingkan dengan perangkat lunak dengan fungsi serupa. Perangkat lunak ini dibangun menggunakan Java SDK sehingga dapat berjalan di berbagai sistem operasi khususnya Linux/Macintosh/Windows.
Pemasangan Frontline SMS
Kebutuhan Untuk menjalankan perangkat lunak ini adalah :
1. Seperangkat komputer atau laptop yang telah terpasang sistem Linux/Macintosh/Windows dan JRE (Java Runtime Environment)
2. Seperangkat modem sms atau telefon selular yang disupport yang telah berisi nomor / kartu perdana aktif
Langkah pemasangan yang dilakukan :
1. Unduh perangkat lunak FrontlineSMS di
http://www.frontlinesms.com/resources/download/
2. Kemudian ekstrak FrontlineSMS pada direktori yang telah ditentukan
3. Pada Sistem operasi Linux, ubah permission frontlinesms.sh agar dapat dieksekusi secara langsung dengan cara klik kanan pada file frontlinesms.sh pilih 'properties' kemudian pilih tab 'permission' selanjutnya berikan “checklist” pada pilihan 'execute'
4. Sedangkan pada windows dapat langsung dilakukan dengan mengeksekusi file yang telah di unduh.Penggunaan FrontlineSMS Untuk penggunaan FrontlineSMS terlebih dahulu pastikan bahwa perangkat komputer dan Modem SMS telah tersambung dengan baik. Setelah instalasi yang dilakukan sukses, jalankan frontlinesms, pada pemilihan bahasa pilih bahasa inggris sebagai bahasa pengantar karena pada pilihan bahasa lain banyak ditemukan kelemahan yang akan menyebabkan kegagalan pada saat penggunaan. Setelah pemilihan bahasa kita akan disajikan layar utama yang terdiri dari 'main menu', 'tab' saat ini kita berada bebas digunakan dan didistribusikan dengan mencantumkan sumber tulisan. dalam tab 'Home' dalam tab ini terdapat layar log disebelah kanan, kemudian logo di kiri atas, dan layar untuk kirim SMS yang terdapat di sebelah kiri bawah.

Untuk memulai penggunaan FrontlineSMS pilih tab 'Phone' kemudian klik pada tombol autodetect. Proses deteksi modem ini pada umumnya akan memakan waktu sekitar 5 hingga 15 menit atau mungkin lebih. Pada tab ini terdapat 2 jendela yaitu jendela atas dan jendela bawah. Jendela atas adalah jendela yang akan menunjukkan perangkat modem yang sedang digunakan, sedangkan jendela bagian bawah digunakan untuk memantau proses pendeteksian perangkat. Perangkat yang telah terdeteksi di jendela bawah akan secara otomatis digunakan oleh frontlinesms dan dipindahkan ke jendela atas. Setelah status menunjukkan 'connected' dan perangkat terdeteksi telah berpindah di jendela atas berarti frontlinesms telah dapat digunakan.
Pengetesan frontlinesms
Pengetesan frontlinesms dilakukan dengan cara mengirimkan pesan melalui nomor lain ke nomor yang digunakan dalam modem sms. Setelah sms dinyatakan terkirim dari nomor lain seharusnya sms telah masuk log sms dapat dilihat di tab 'home' pada layar sebelah kanan atau di kategori 'all' pada tab 'message'.
bebas digunakan dan didistribusikan dengan mencantumkan sumber tulisan. Apabila sms telah dapat diterima dengan baik, silahkan dicoba untuk membalas sms yang telah masuk. Dengan cara klik kanan sms yang akan dibalas kemudian pilih menu 'reply' dan di layar message disebelah kiri akan tampak status pengiriman yang dilakukan oleh frontlineSMS apabila status sudah berubah menjadi 'sent' seharusnya sms sudah diterima di ponsel yang dibalas smsnya.
Menambah daftar kontak
Untuk menambah daftar kontak dalam frontlineSMS pilih tab 'Contacts' pilih tombol 'new contacts' dibawah layar sebelah kanan
kemudian isi form yang muncul sesuai dengan keperluan :
pengisian kontak ini akan mempermudah pengelolaan sms yang masuk maupun untuk penyebaran informasi secara massal. Untuk mengelompokkan kontak berdasarkan kepentingan dalam frontlineSMS kita dapat membuat grup kontak berdasarkan kebutuhan sehingga berita yang tersebar dapat langsung menuju kepada pihak yang tepat.
Untuk menghapus kontak dapat dipilih nama kontak pada layar sebelah kanan kemudian pilih tombol 'Delete contact(s)', sedangkan untuk merubah data kontak dapat dipilih nama kontak yang akan dirubah datanya kemudian pilih tombol 'edit' setelah muncul jendela baru dapat diedit kemudian klik tombol 'save' untuk menyimpan dan tombol 'cancel' untuk membatalkan perubahan.
Import kontak
FrontlineSMS menyediakan fasilitas import kontak, kontak dapat dibuat dengan menggunakan aplikasi spreadsheet biasa, format kolom yang digunakan dari kiri ke kanan adalah : name, mobile number, other mobile number, email address, current status, notes, groups. Kemudian simpan dalam format CSV (comma separated value) Untuk melakukan import setelah file kontak dibuat pilih menu file pada toolbar, pilih import, kemudian pilih contacts. Setelah keluar jendela baru pilih file yang akan di import menggunakan fasilitas 'Browse', kemudian berikan checklist pada opsi – opsi yg tersedia pilih bagian mana yang akan diimport, kolom di bawah opsi adalah kolom untuk melihat
data yang akan di import. Untuk melanjutkan proses import klik 'Import' untuk membatalkan klik 'cancel'.
Pembuatan grup kontak
Untuk membuat grup kontak dapat kita lakukan dengan memilih 'all Contacts' pada layar sebelah kiri kemudian pilih 'tombol ' new group' dibawah layar sebelah kiri kemudian isikan isian nama group yang akan dibuat, sehingga nanti akan muncul sebuah nama kelompok dibawah 'all contacts'. Apabila kita akan mengelompokkan kontak yang telah berada didalam sebuah kelompok maka kita pilih terlebih dahulu kelompok yang akan dikelompokkan lebih lanjut kemudian pilih kembali tombol 'new group' untuk membuat kelompok, setelah muncul form maka isi dengan nama kelompok yang akan dibuat kemudian pilih tombol 'ok'.
Untuk menghapus daftar kelompok kontak dapat dipilih nama kelompok pada layar sebelah
kiri kemudian pilih dibawah layar sebelah kiri pilih 'Delete'
Mengirim Pesan Singkat (SMS)
Mengirimkan pesan singkat (SMS) dari tab 'contacts' dilakukan dengan cara memilih nama kontak pada layar sebelah kanan kemudian pilih tombol 'send sms' yang terdapat dibawah layar sebelah kanan, setelah itu akan muncul form dengan kontak yang telah terisi, kemudian masukkan isi pesan kedalam form 'message', kemudian pilih tombol 'send' untuk mengirim pesan.
FrontlineSMS dapat digunakan untuk mengirimkan pesan singkat secara massal atau pun per kelompok, untuk mengirimkan pesan secara massal terlebih dahulu pilih 'all contacts' di kolom sebelah kiri kemudian pilih 'send sms' yang terletak dibawah layar sebelah kiri dan akan muncul jendela baru dengan nama-nama kontak yang akan dikirim pesan, isi pesan pada kolom 'message' kemudian pilih 'send' untuk mengirim pesan. Untuk mengirimkan pesan per-kelompok dilakukan cara yang sama dengan diatas namun dengan memilih nama kelompok yang akan dikirim pesan.
Menggunakan kata kunci (keywords)
Kata kunci digunakan untuk menyaring pesan yang masuk berdasarkan kata kunci yang masuk besama pesan yang dikirimkan dengan format tertentu misal : 'jurnalis <spasi> <pesan>' , 'reg <spasi> jurnalis' , dan sebagainya.
Untuk menggunakan kata kunci dapat dipilih tab 'keywords' pada tab ini sebelum kita pilih salah satu kata kunci kita akan disajikan layar sebelah kiri yang berisi kata kunci. Ketika kita pilih salah satu kata kunci, kita akan disajikan form 'keywords action' di layar sebelah kanan yang dapat kita atur.
Apabila kita ingin memberikan balasan secara otomatis ketika seseorang mengirimkan pesan kepada kita maka berikan tanda centang (checklist) pada opsi 'Send this message as an auto reply' kemudian isikan pesan yang ada dikirim pada kolom sebelah kanan dari opsi tersebut kemudian pilih tombol 'save' yang terletak dibawah kolom.
Untuk memasukkan pengirim pesan pada kelompok kontak tertentu melalui sms, pada opsi 'add message sender to group' pilih 'select group', setelah keluar jendela baru, pilih kelompok kontak dimana pengirim akan dimasukkan. Untuk menghapus pengirim pesan dari kelompok kontak tertentu melalui sms, pada opsi 'remove message sender from group' pilih 'select group', setelah keluar jendela baru, pilih kelompok kontak dimana pengirim akan dihapus.
Untuk menambah kata kunci yang akan digunakan pilih tombol 'new' yang terletak di bawah layar sebelah kiri, untuk mengubah kata kunci pilih tombol 'edit' dan untuk menghapus kata kunci pilih 'delete'.
Pengaturan kata kunci (Keywords) tingkat lanjut
Pengaturan kata kunci lebih lanjut dilakukan dengan cara memilih salah satu kata kunci yang telah dibuat kemudian pilih 'click here to go to advanced view' setelah itu tampilan layar kanan akan berubah. Untuk melakukan konfigurasi pilih pilih menu yang ada dibawah layar sebelah kanan bagian paling kiri ('auto reply') ketika dipilih pilihan tersebut akan muncul 6 pilihan lain yaitu 'auto reply , 'auto forward' , 'join group' , 'leave group' , 'Email' , dan 'external command'.
a. Auto reply
Digunakan untuk memberikan balasan otomatis kepada pengirim pesan, untuk menggunakannya pilih opsi 'auto reply' kemudian akan keluar jendela baru, pada kolom isian isikan dengan pesan balasan yang akan dikirimkan pada pengirim pesan (penerima auto reply). Dibawah kolom isian disamping opsi 'click to include' terdapat 6 tombol untuk memasukkan konten dari pengirim pesan dari kiri kekanan yaitu :
1. Sender name : tombol untuk memasukkan nama pengirim apabila telah terdapat dalam kontak
2. Sender number : tombol untuk memasukkan nomor pengirim.
3. Recipient name : tombol untuk memasukkan nama penerima apabila telah terdapat dalam kontak
4. Recipient name : tombol untuk memasukkan nomor penerima
5. Keyword : tombol untuk memasukkan nama keyword
6. Message content : tombol untuk memasukkan isi pesan yang dikirim oleh pengirim pesan kolom 'date' digunakan untuk mengatur jangka waktu fasilitas 'auto reply' akan digunakan. Pada kolom 'start date' isikan tanggal mulai diberlakukan, dan pada 'end date' isikan tanggal akhir diberlakukan 'auto reply'. Untuk menyimpan pilih tombol 'save' dan untuk membatalkan pengaturan pilih tombol 'cancel'.
b. Auto forward
Digunakan untuk mengirimkan pesan yang diterima ke daftar kontak yang dikehendaki, untuk menggunakannya pilih opsi 'auto forward' kemudian akan keluar jendela baru, pada kolom 'group' pilih kelompok kontak yang akan menerima pesan kemudian pada kolom isian isikan dengan pesan yang akan diteruskan kepada daftar kelompok kontak yang dikehendaki.Dibawah kolom isian disamping opsi 'click to include' terdapat 6 tombol untuk memasukkan konten dari pengirim pesan dari kiri kekanan yaitu :
1. Sender name : tombol untuk memasukkan nama pengirim apabila telah terdapat dalam kontak
2. Sender number : tombol untuk memasukkan nomor pengirim.
3. Recipient name : tombol untuk memasukkan nama penerima apabila telah terdapat dalam kontak
4. Recipient name : tombol untuk memasukkan nomor penerima
5. Keyword : tombol untuk memasukkan nama keyword
6. Message content : tombol untuk memasukkan isi pesan yang dikirim oleh pengirim pesan kolom 'date' digunakan untuk mengatur jangka waktu fasilitas 'auto forward' akan digunakan. Pada kolom 'start date' isikan tanggal mulai diberlakukan, dan pada 'end date' isikan tanggal akhir diberlakukan 'auto reply'. Untuk menyimpan pilih tombol 'save' dan untuk membatalkan pengaturan pilih tombol 'cancel'.
c. Join group
Digunakan untuk bergabung pada kelompok kontak tertentu yang telah dibuat sebelumnya. Untuk menggunakan opsi ini pilih 'Join group' setelah keluar jendela baru kemudian pilih kelompok yang akan diikuti. kolom 'date' digunakan untuk mengatur jangka waktu fasilitas 'Join group' akan digunakan. Pada kolom 'start date' isikan tanggal mulai diberlakukan, dan pada 'end date' isikan tanggal akhir diberlakukan 'Join group'. Untuk menyimpan pilih tombol 'save' dan untuk membatalkan pengaturan pilih tombol 'cancel'.
d. leave group
Digunakan untuk berhenti dari keanggotaan kelompok kontak tertentu yang telah diikuti sebelumnya. Untuk menggunakan opsi ini pilih 'Leave group' setelah keluar jendela baru kemudian pilih kelompok yang akan diikuti. kolom 'date' digunakan untuk mengatur jangka waktu fasilitas 'Leave group' akan digunakan. Pada kolom 'start date' isikan tanggal mulai diberlakukan, dan pada 'end date' isikan tanggal akhir diberlakukan 'Leave group'. Untuk menyimpan pilih tombol 'save' dan untuk membatalkan pengaturan pilih tombol 'cancel'.
e. Email
Digunakan untuk mengirimkan pesan yang masuk ke alamat email yang telah ditentukan, fitur Email dan MMS masih kurang baik berjalan di frontlinesms sehingga tidak akan diterangkan lebih lanjut.
f. External command
Digunakan untuk memberikan perintah ketika terdapat sms masuk karena perintah ini sangat riskan maka yang akan disampaikan disini hanya perintah untuk memasukkan sms ke website USHAHIDI konfigurasi dilakukan dengan memilih 'HTTP REQUEST' pada opsi 'execute type', masukkan eksternal link yang diberikan dari USHAHIDI kedalam kolom 'command' , pada opsi 'Response type' pilih 'Do not wait for response', kemudian kosongkan kolom date kemudian pilih 'done' untuk menyimpan pengaturan dan pilih cancel untuk membatalkan. UNTUK MELAKUKAN PERINTAH LAIN PASTIKAN ANDA MENGERTI YANG ANDA LAKUKAN KONFIGURASI BISA DILIHAT DI HTTP://WWW.FRONTLINESMS.COM
Membaca pesan
Membaca pesan dapat dilakukan dengan cara memilih tab 'Messages', untuk melihat semua pesan yang diterima maupun terkirim dilakukan dengan memilih 'all messages' pada layar sebelah kiri dan pesan akan tampil pada layar sebelah kanan, sedangkan untuk melihat pesan setiap kontak dilakukan dengan cara memilih nama user yang akan dilihat pesannya pada layar sebelah kiri dan pesan akan tampil di layar sebelah kanan.

Untuk membaca pesan setiap kelompok dilakukan dengan cara memilih 'group' pada 'radio button' yang terletak diatas layar kiri kemudian di layar sebelah kiri pilih all messages, untuk melihat pesan setiap kelompok pada sesi group pilih group yang akan dilihat pesannya. Untuk membaca pesan pada keywords yang telah kita tentukan dilakukan dengan cara memilih 'keywords' pada 'radio button' yang terletak diatas layar kiri kemudian pilih 'all messages' untuk melihat isi pesan semua keywords, untuk melihat pesan masing-masing keywords dilakukan dengan cara memilih keywords dilayar kiri yang akan dilihat pesannya. Untuk melihat hanya pesan yang diterima berikan tanda centang pada pilihan 'Received' yang terletak diatas layar sebelah kanan bagian kiri. Untuk melihat hanya pesan yang dikirim berikan tanda centang pada pilihan 'sent'. Untuk melihat pesan berdasarkan waktu,
sesuaikan tanggal melalui form yang tersedia diatas layar kanan bagian kanan kolom 'from' untuk menentukan batas awal tanggal dan kolom 'to' untuk menentukan batas akhir tanggal
Membackup Kontak, pesan dan keywords
Untuk melakukan backup kontak, pesan, atau keywords pilih menu File pada toolbar, pilih menu 'export' kemudian pilih bagian yang akan di backup, setelah keluar jendela baru beri nama klik browse pilih direktori untuk menyimpan file bakup kemudian pilih kolom yang akan dibackup dengan memberikan checklist pada opsi yang tersedia kemudian pilih 'export'. File bakup akan tersimpan dalam format CSV (Comma separated value), sehingga dapat dibuka menggunakan aplikasi editor text biasa (notepad, gedit, textmate dll) ataupun menggunakan aplikasi spreadsheet (libreoffice spreadsheet, MS Excel).
Jika kurang jelas anda bisa mengunjungi web www.frontlinesms.com